
PROCESSING A PARTIAL REFUND IN SHOP MANAGER
If you need to process a Full Refund—i.e. the entire amount that was paid on the order will be refunded—please follow the instructions in our article, Processing a Full Refund. If you need to process a Partial Refund—i.e. you will refund a subset of the items purchased, or you will refund partially to adjust the amount that was paid for items—proceed with the instructions below.
IMPORTANT: This document has been updated in May 2023 to reflect our new Refund procedure in Shop Manager. If your store was created prior to 2023, you are familiar with processing refunds in your Store Back-End. Please use Shop Manager refunding as described in this document from now on.
1. Locate the Order
From your OneLogin dashboard, click the Shop Manager tile to launch Shop Manager. Click on Orders in the sidebar menu to see the orders.

You will see the orders listed. If you are looking for a specific order, you may Sort, Search and/or Filter the list to assist you in locating the order or orders you wish to view.
Sort: Click on any column heading to sort the list by that column. Click the column heading a second time to reverse sort.
Search: In the Search box, enter an Order ID, First name, Last name, Email address, or Order Status, then select the appropriate field from the pulldown list. If the field you are searching is already displayed, then hit the Enter or Return key to process the Search. To clear a search, click the 'X' in the search box.
Filter: Click the “Filter by” button to filter the list by Order Date (enter a range), Name, Email, Order Status, and/or Customer Group. If your store is integrated with your Patient Management System (PMS), you will also see PMS-appropriate filters related to the Sync Status of the order.
These filters may be applied in combination. After selecting the filter(s) you desire, click the Apply Filters button at the bottom of the Filter By sidebar. You will see the active filters at the top of the Filter By sidebar, and in the main list you will see a number in a circle indicating the number of filter fields applied to the current view.
To remove the filters, click the Reset button at the bottom of the Filter By sidebar. You can also click the "x" next to the individual filters shown at the top of the Filter By sidebar.

Once you have located the order you wish to refund, click View More, which will expand the order details into a tabbed display.

Click the Refund button from the lower left corner of the order information area. The Refund Details will open.
2. Adjust the Amount to be Refunded

When you are refunding a partial order, you will need to always be sure that the amount shown in the Grand Total field shows the actual amount you want to refund before you click the Refund button. The following scenarios will help you achieve that.
Scenario I. Refunding a Complete Item or Items
If you are returning a single item or some of the items on an order with multiple items, the first step is to adjust the Quantity to Refund, to reflect which and how many products are being refunded.
In the screenshot example below, rather than leaving the default values of 1 next to each product, which would have refunded the entire amount of the purchase, I have modified the values in order to refund only the price of a single product (the ALASTIN Cleanser.) The customer is returning a single product but will still pay for the other item.
- Adjust the Qty to Refund to 0 for the item(s) NOT being refunded.
- Check the Return to Stock box if appropriate for any products that ARE being refunded.
- After making the Qty to Refund edits, you will see the Grand Total amount automatically change accordingly. The Grand Total amount shown should reflect the amount you are refunding the customer (the price of the product being refunded).

Scenario II. Price Adjustment or Refunding Shipping Only
To process a price adjustment (for example, the item should have been discounted but wasn't) or to refund the shipping fee only, adjust all line items to zero (0) Qty to Refund. I.e., you are not actually returning any items. If there was shipping paid, adjusting all items to 0 Qty to Refund will leave only the shipping amount showing in the Refund Totals area. To refund the shipping, you're ready to move onto the next step.

To refund some other amount, you can use the Adjustment Refund field to enter the amount to be refunded. In the example below, the products should have been discounted, so I have put a zero in the Refund Shipping field, and entered the discount amount in the Adjustment Refund field. When doing this, also ensure that you are refunding the corresponding tax amount if applicable. Once the desired refund amount is entered in the Adjustment Refund, you should see the Grand Total amount automatically update to reflect the amount you are refunding the customer.

3. Process the Refund
After adjusting the amounts in the refund details screen:
- Review the Grand Total and make sure that it shows the amount that you are refunding.
- Enter an appropriate message to the customer in the Comments field, and check the box "Email Copy of Refund" in order to email a credit memo to the customer. To include your comments in the email, also check the box "Append Comments." If you do not Append Comments, the comments will be saved to the order record only and not included in the email to the customer.
- Click the Refund button
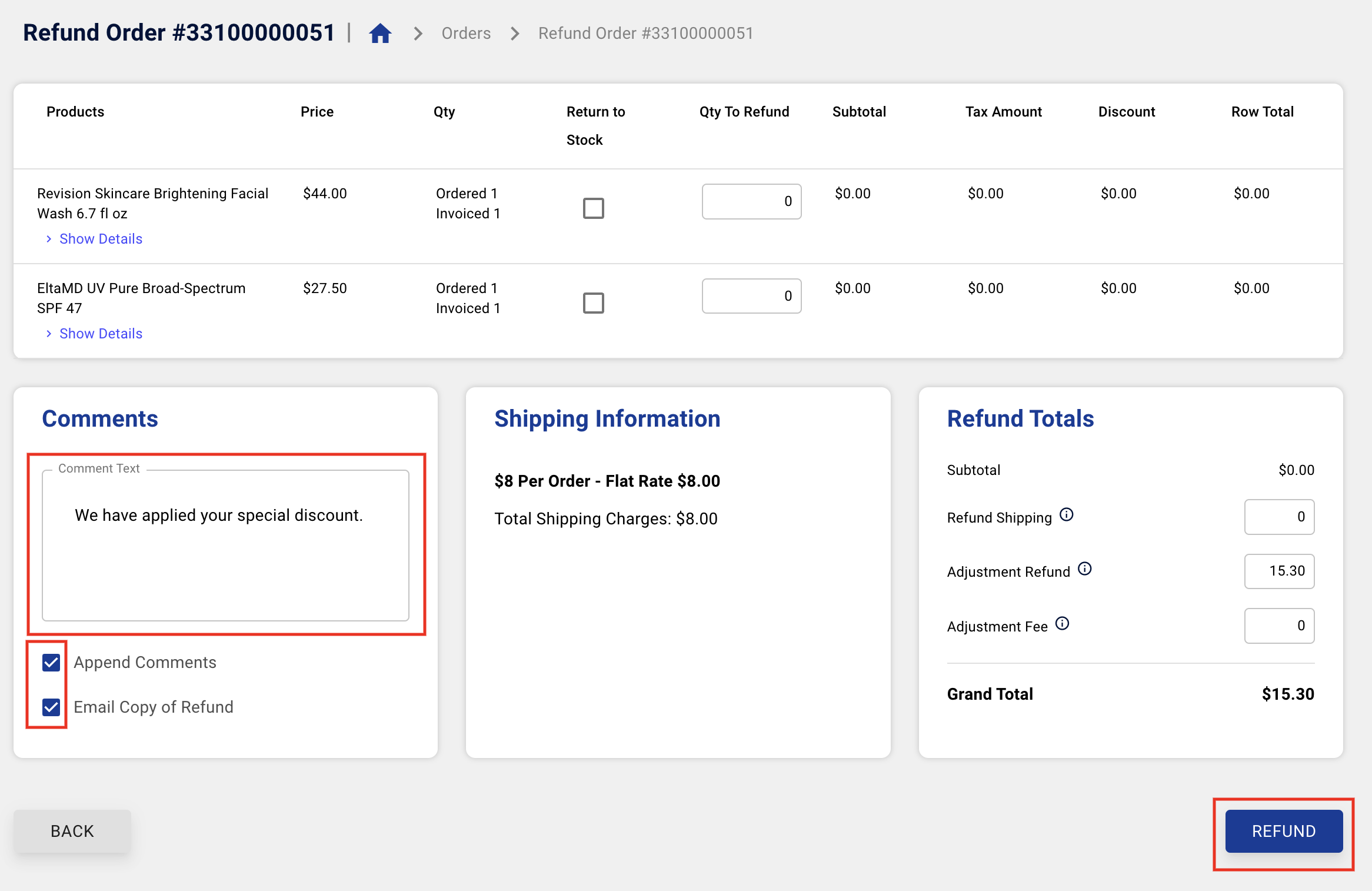
YOU ARE DONE PROCESSING A PARTIAL REFUND AFTER YOU HAVE COMPLETED THESE STEPS.
-----END-----



