
HOW TO ADD OR EDIT COUPON CODES FOR YOUR STORE
Introduction
Coupon codes are a great way to promote engagement with your store. If you have access to Shop Manager—regardless of whether or not you are subscribed to a Promo Plan whereby DermPRO configures specials for your store—you may create coupon codes. Refer to our Coupon Manager FAQ for some common questions about coupons as well as tips on creating coupons.
Before beginning your Coupon Code creation in Shop Manager, ensure that you have decided on the specific terms of your coupon code so that you will have all of the necessary information. Required fields include:
- Title (This distinguishes the Coupon Code from others so that you can identify it in your list of coupon codes. It also appears in the cart summary when the code is applied.)
- Coupon Code
- Discount Type (and associated details)
- Inclusions or Exclusions (if applicable)
- Minimum Order (if applicable)
- Customer Group eligibility (if applicable)
- Activation Date (and end date, if applicable)
Adding a Coupon Code
- Log into Shop Manager by first logging into DermPRO OneLogin Dashboard and clicking on the Shop Manager tile.

-
In Shop Manager, click Promotions from the sidebar menu to expand the Promotions options, and select Coupon Manager. Click the Create New Coupon Rule button from the upper-right corner to create a coupon code.

-
Decide whether you need a Basic Coupon Code or a Complex Coupon Code, and click on the appropriate tab.
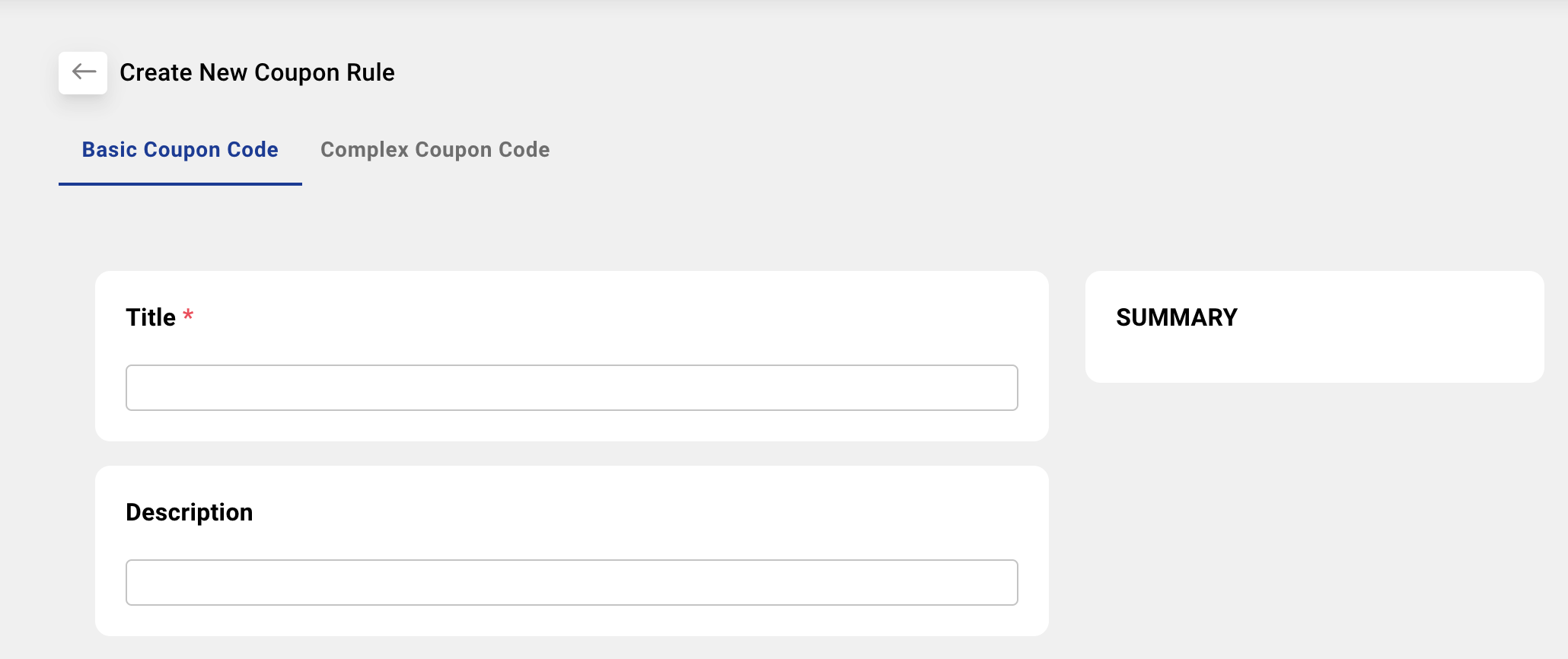
- Basic Coupon Code = Percentage Off, Dollar Amount Off, or Fixed Price discount types.
- Complex Coupon Code = Buy X Get Y, Every Nth, or Bundle discount types.
-
Proceed through the fields to define your coupon code, noting that any field with a red asterisk (*) is required. Some helpful notes:
- The Title of your coupon code will be displayed in the Cart Summary when the coupon code information is expanded.

- The default value of zero ("0") for Uses per Coupon and Uses per Customer means there is no limit to the number of times the coupon code may be used.
- If you select a non-zero value for Uses per Customer, you will be forced to define at least one Customer Group in the Customer Eligibility section, because purchasers must be logged in to an account in order to track how many times they use the coupon code.
⚠️ Note: Setting Uses per Coupon to 1 limits the coupon to a single total use — it will only apply to one order, regardless of who places it. If you want each customer to be able to use the coupon once, use the Uses per Customer setting instead.
- Here is an example of a Basic Coupon Code request.

This will create a coupon code—DECEVENT15—that gives 15% off and free shipping on a purchase of ALASTIN Skincare products, usable only 1 time per customer, throughout the month of December. The travel size Restorative Skin Complex product is excluded from the sale. Purchasers must be logged into a store account in order to use the code.
- Here is an example of a Complex Coupon Code request.

This will create a coupon code—REST50—that gives $50 off ALASTIN Skincare Injection Duo product with the purchase of any Restylane filler. The coupon code can be used by anyone, between December 3 - 17.
- After submitting the request, you will be taken to the main Coupon Manager page where a list of coupons is shown.

Viewing and Editing Coupon Codes
On the main Coupon Manager page, you see a list of coupon codes.
- Click on any column heading to sort the list of coupons by that column.
- Click on the Search icon to search for a coupon code by its name.

- Click on the Filter icon to filter Active or Non-Active coupon codes.

- Click on the Eye icon to reveal the coupon code.

- After revealing the code, use the Copy icon to copy the code to your clipboard.

- Click on the Trashcan icon to delete the coupon code.

- Click on the Pencil icon to see and edit the details of the coupon code.

After clicking on the Pencil icon to see the details of and/or make edits to the coupon code configuration, on this screen you may also Disable the code using the "Is Active" toggle switch at the top of the page. If you make any changes, remember to click on the Edit Coupon Rule button at the bottom of the page. You may click the Cancel button to leave the Coupon Details without saving any changes.
-----END-----



