
UNSUBSCRIBING A CUSTOMER/PATIENT FROM STORE COMMUNICATIONS
You may have a patient who has requested to be removed from email communications, and you are unsure why they are still receiving emails from the store. There are certain notifications that will always be sent—such as order-related emails including order confirmation emails and shipping emails—and other types of communications that an account holder may opt out of.
You may check and unsubscribe a patient/customer on their behalf. To check that a customer is opted-out of all optional email notifications, you may log into that customer's account and unsubscribe them.
1. To use the "Login As Customer" feature, go to Shop Manager by first logging into DermPRO OneLogin Dashboard.

2. In Shop Manager, click Customers > All Customers to view the customer list. Use the search or filter options to locate the customer's account. Click the pencil icon on the right to open the customer's details, then click the Login As Customer button.


3. In the Account Dashboard, select "Newsletter Subscriptions" from the left menu. Check that the "General Subscription" is deselected, and Save.
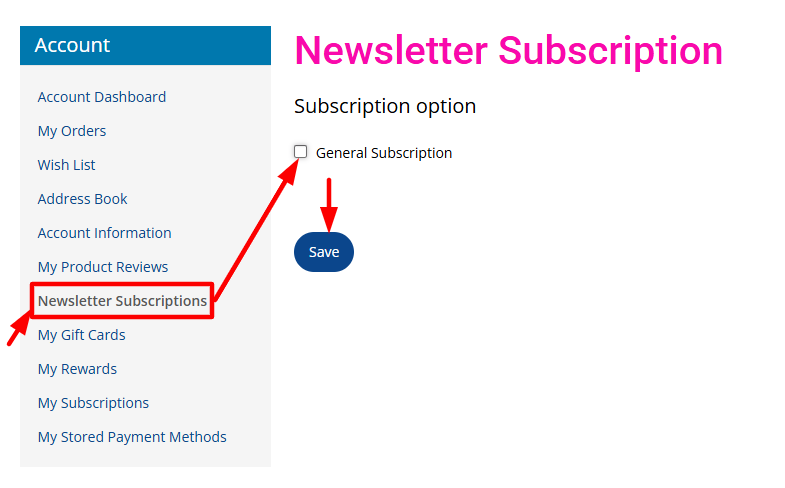
4. Next, if you have DermPRO's Rewards Program enabled on your store, you may also unsubscribe the customer from receiving rewards-related email notifications. In the Account Dashboard, select "My Rewards" from the left menu. Scroll to the bottom of the My Rewards page to find two Email Notifications with checkboxes:
- Subscribe to balance update
- Subscribe to points expiration notification
You may deselect these options and Save.
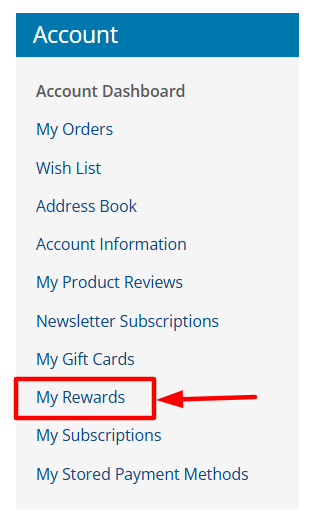
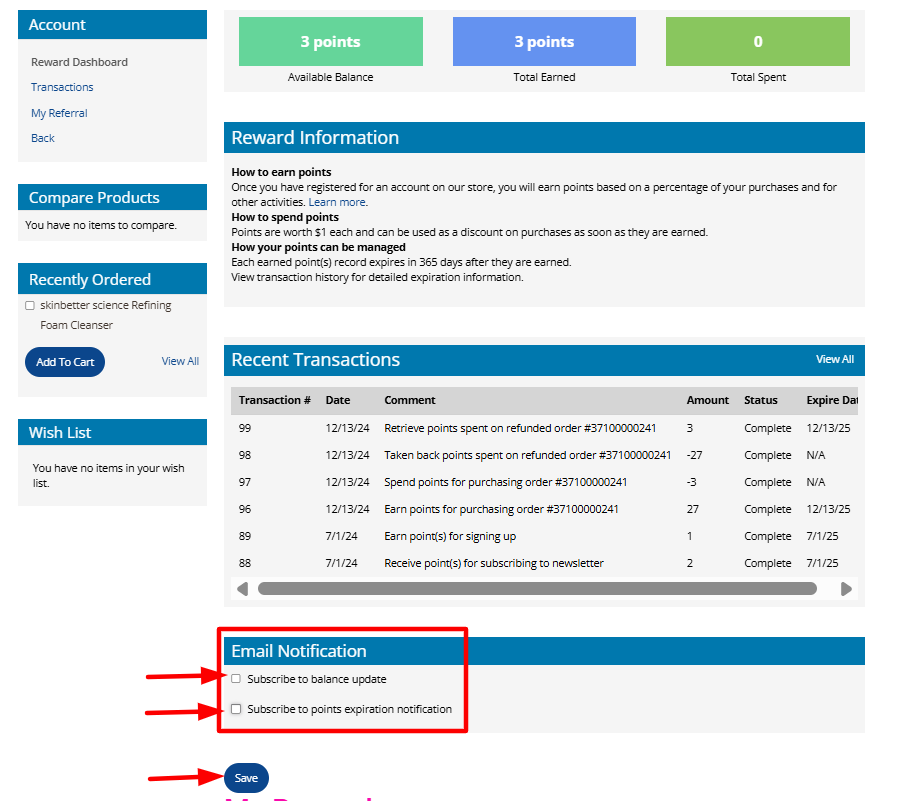
4. Next, if you are selling E-Gift Cards on your store, you may also unsubscribe the customer from receiving gift card-related email notifications. In the Account Dashboard, select "My Gift Cards" from the left menu. Scroll to the bottom of the My Gift Cards page to find two Notification Settings with checkboxes:
- Gift card update notification
- Update balance notification
You may deselect these options.
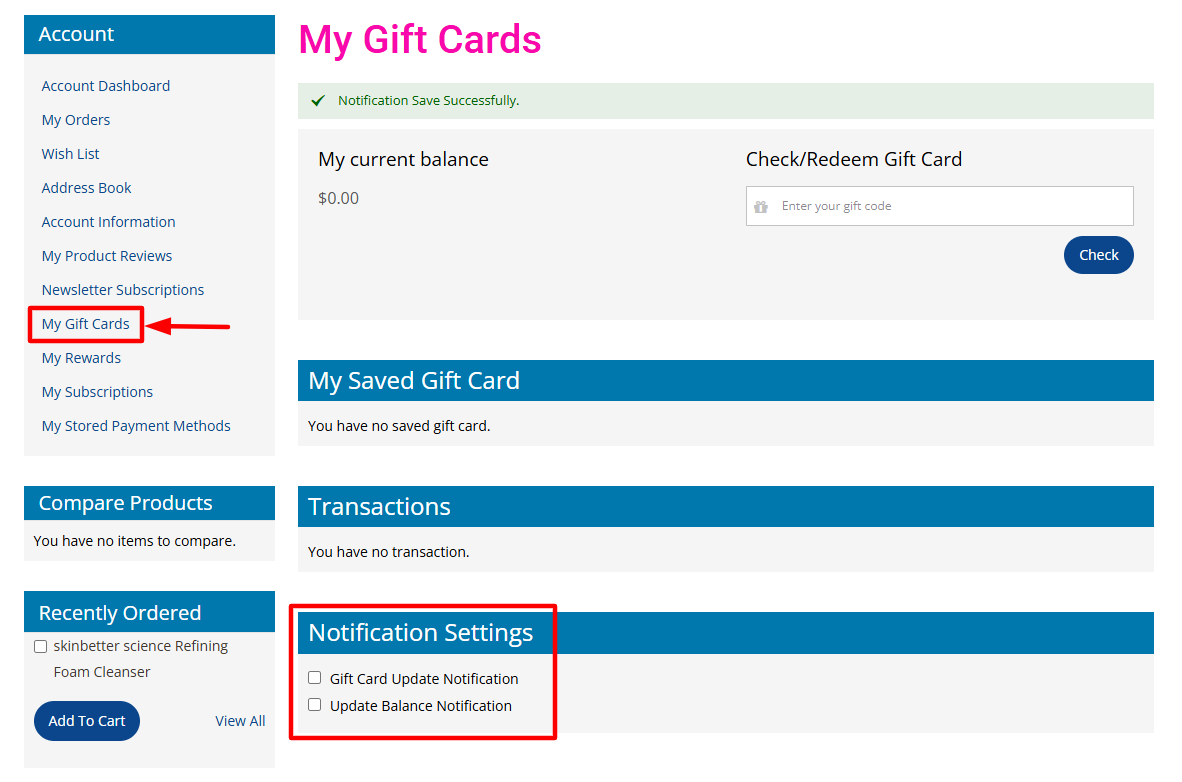
-----END-----



